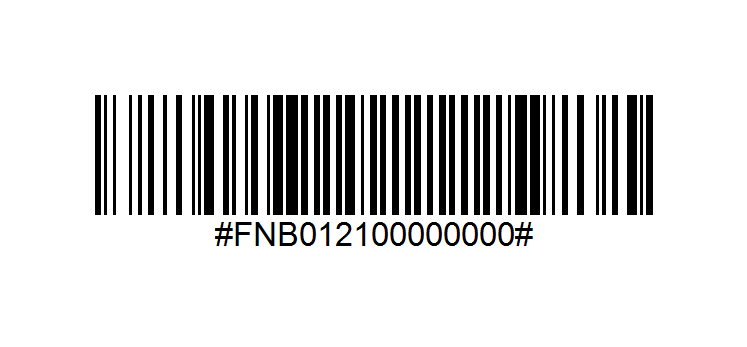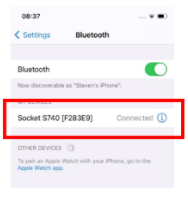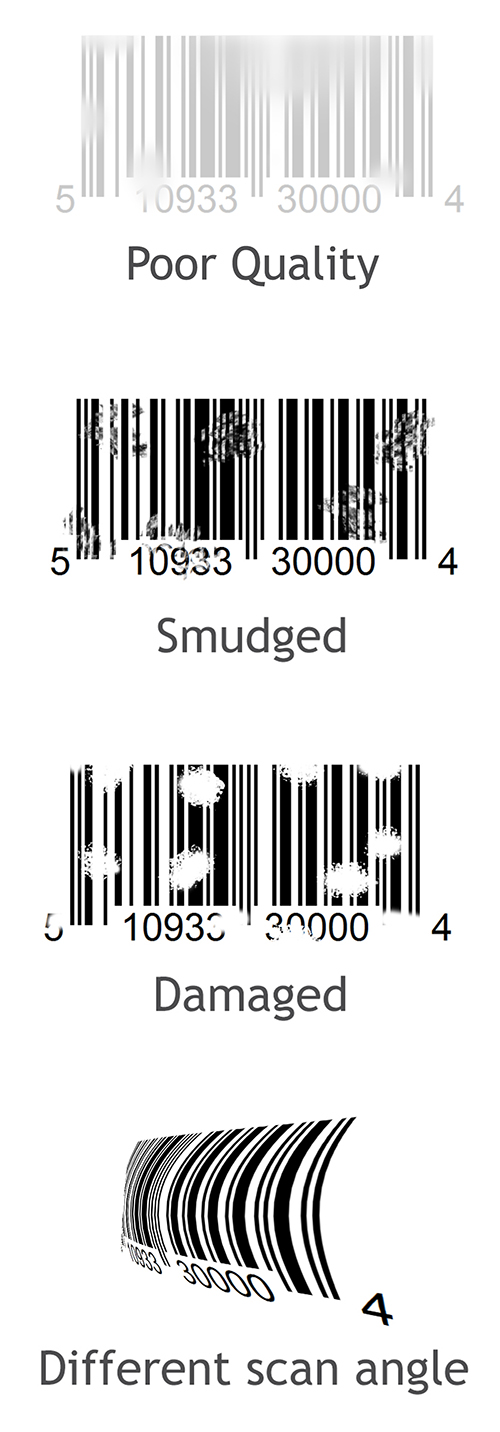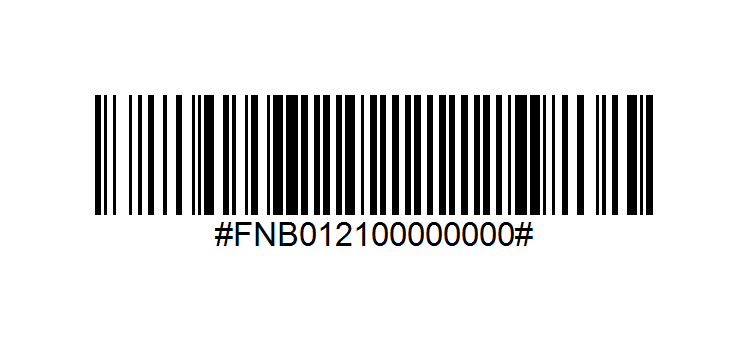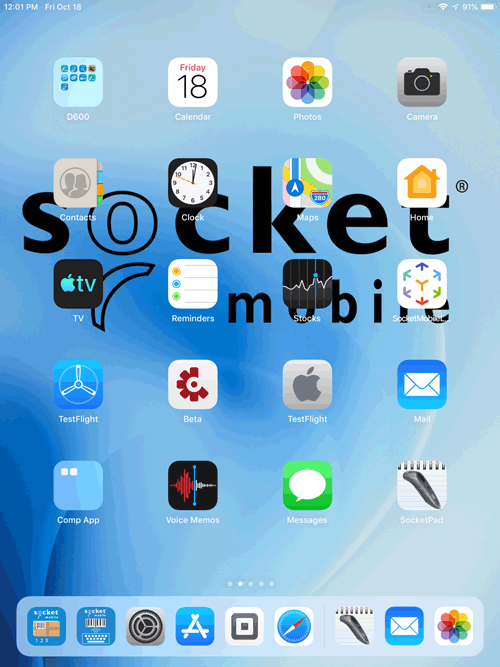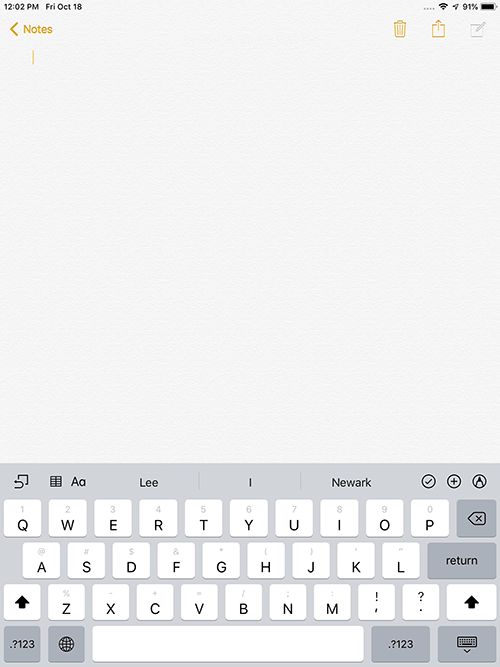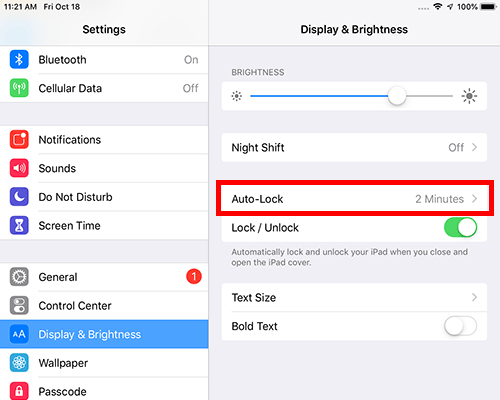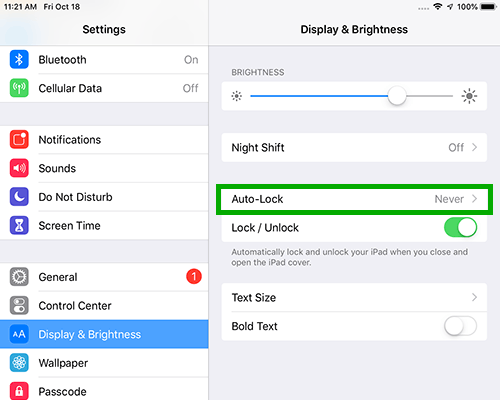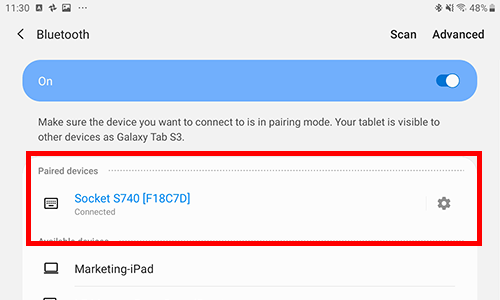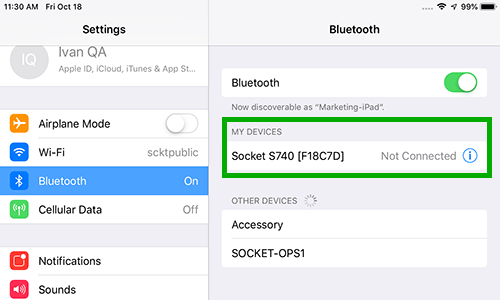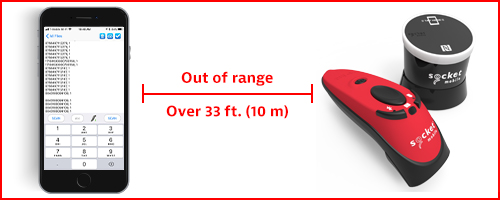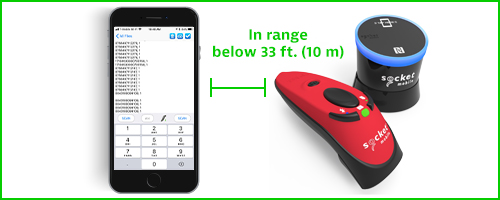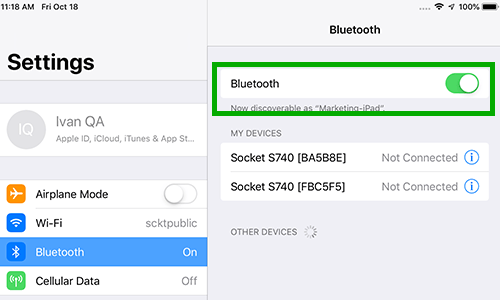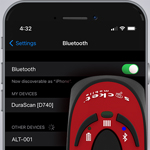Problème :
Avec la plupart des applications prises en charge comme Lightspeed, Shopify, Square etc. le lecteur doit être connecté à une tablette en mode Application. Cependant avec les applications logicielles web correspondantes, le lecteur doit souvent être connecté en mode émulation standard. Ainsi, à chaque fois qu'on avait besoin de changer d'application, il fallait réinitialiser et reconnecter le lecteur dans le mode approprié.
Solution :
Notre application SM Keyboard vous permet maintenant de rester en mode Application en point de vente comme en inventaire, sans avoir à réinitialiser et à reconnecter le lecteur.
Instructions pour IOS :
Étape 1 : (Passez directement à l'étape suivante si vous n'avez pas encore connecté votre lecteur code-barres.) Allez dans les paramètres Bluetooth de votre iPad et sélectionnez l'option "Oublier cet appareil"
Étape 2 : Téléchargez et installez l'application Companion de Socket Mobile et ajoutez votre lecteur code-barres. (Passez directement à l'étape suivante si vous avez déjà effectué cette étape)
Étape 3 : Téléchargez et installez l'application SM Keyboard
- Ouvrez l'application et sélectionnez l'option "Naviguer vers ce point" pour accéder aux paramètres du clavier sur l'iPad ou l'iPhone
- Activez l'option "Autoriser l'accès" et quittez les paramètres
Étape 4 : Ouvrez l'application Companion de Socket Mobile et ajouter votre lecteur avec l'option "Ajouter un lecteur". (Passez directement à l'étape suivante si vous avez déjà effectué cette étape)
Étape 5 : Ouvrez votre application web et assurez-vous que le clavier est visible en sélectionnant un champ de saisie de texte
Étape 6 : Vous apercevrez un globe dans le coin gauche en bas de l'écran.– Maintenez-le appuyé et sélectionnez SM Keyboard

Étape 7 : Le clavier virtuel sera remplacé par notre clavier et le lecteur vous indiquera qu'il est bien connecté
Vous pouvez maintenant passer de votre application point de vente à votre application web sans avoir besoin de réinitialiser le lecteur à chaque fois.