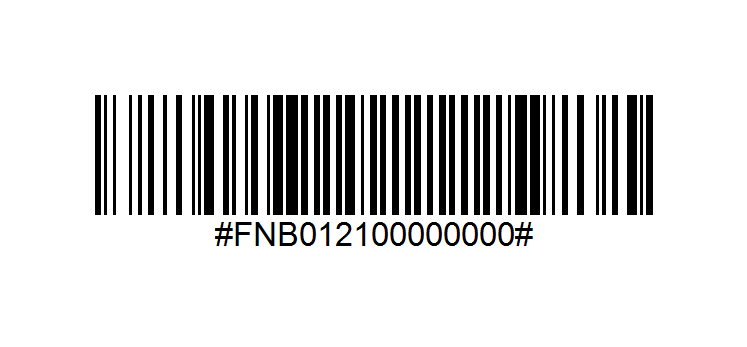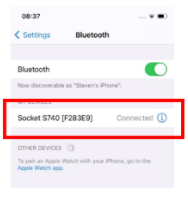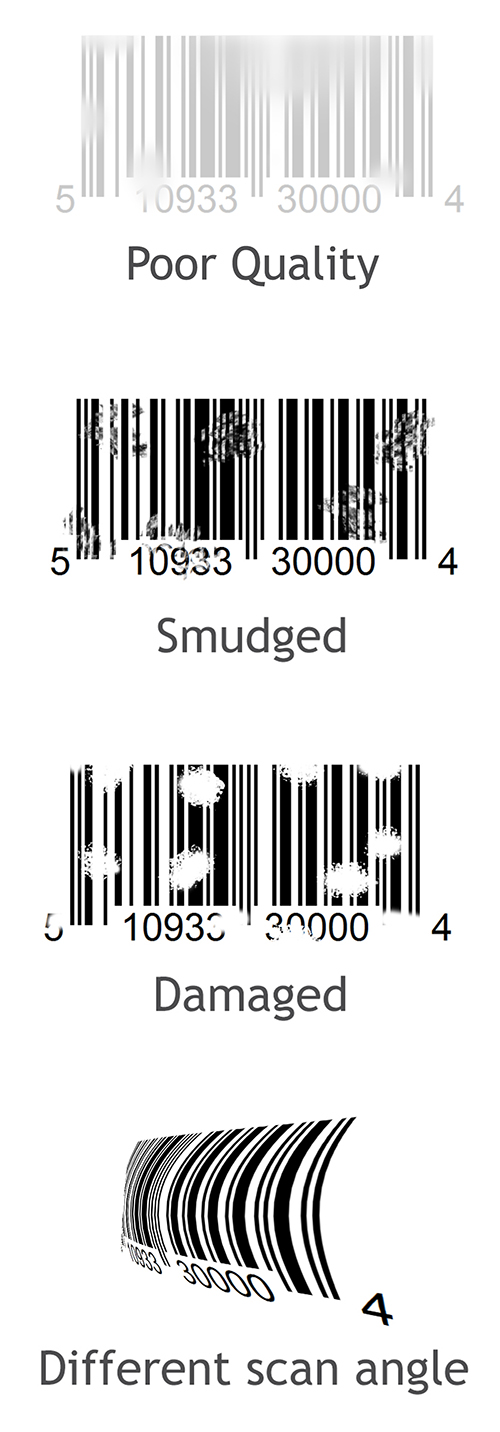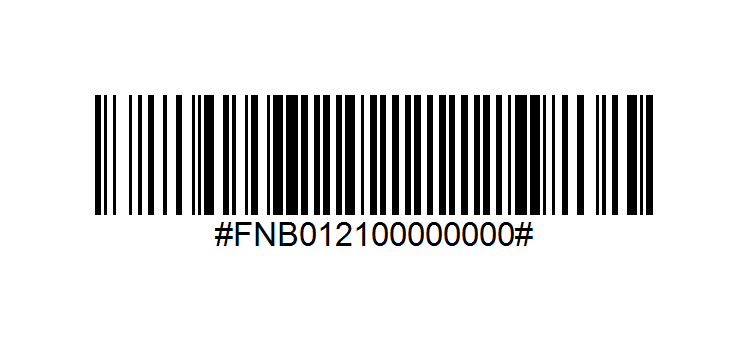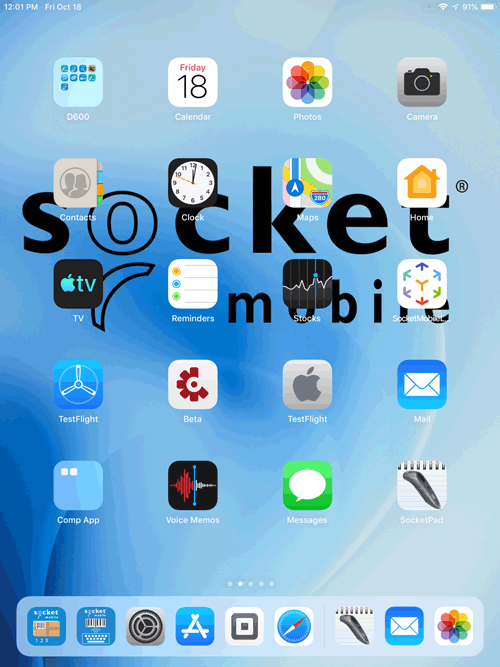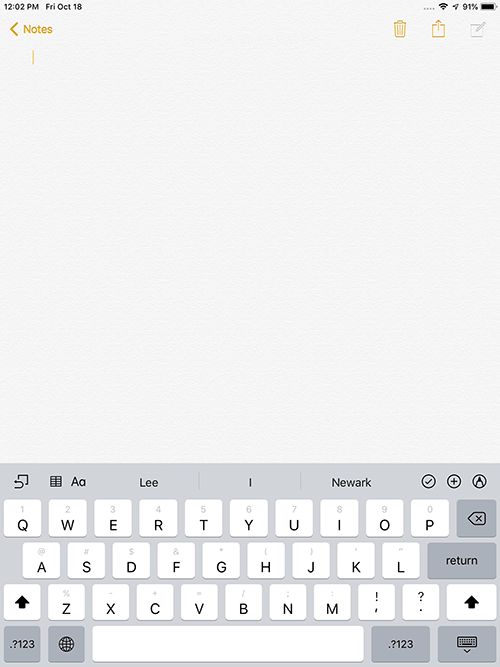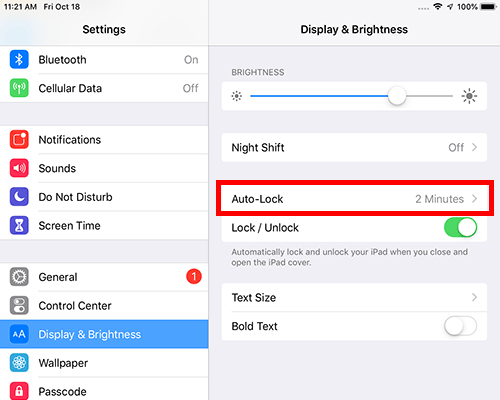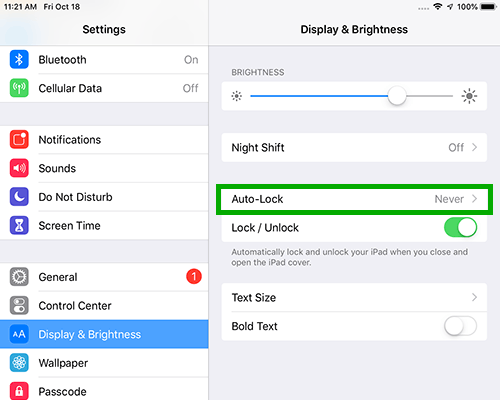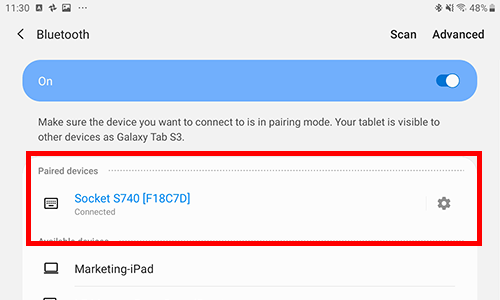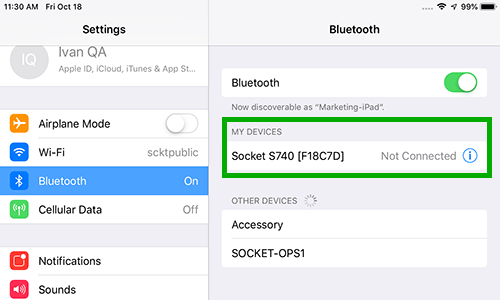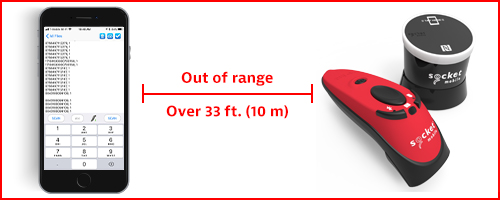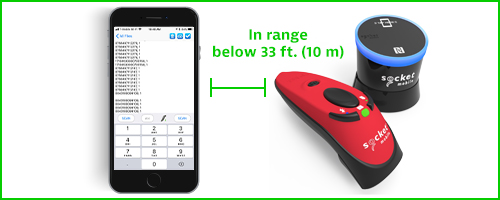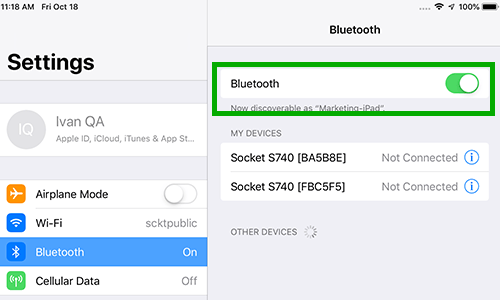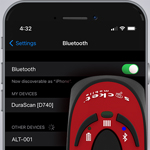Problema:
La mayoría de aplicaciones compatibles, como Lightspeed, Shopify, Square, etc., tienen que conectarse a nuestros escáneres en modo Aplicación. Sin embargo, en muchos casos, el software de gestión de inventario utiliza aplicaciones web para las que se necesita operar en modo de teclado Estándar. Hasta ahora, había que resetear cada vez que había que cambiar de aplicación y emparejarlo en el modo correspondiente.
Solución:
Nuestra aplicación SM Keyboard le pemite usar el dispositivo en modo Aplicación tanto como terminal de punto de venta como para gestión de inventario, lo que evita tener que resetear y volver a emparejar el escáner.
Instrucciones para IOS
Paso 1: (Si no ha emparejado escáneres anteriormente, pase a la siguiente etapa). Vaya a los ajustes Bluetooth de su iPad y borre el escáner.
Paso 2: Descargue e instale la aplicación Companion de Socket Mobile y añada su escáner (si ya ha realizado esta etapa, vaya al paso 3).
Paso 3: Descargue e instale la aplicación SM Keyboard.
- Abra la aplicación y siga el vínculo "Diríjame allí" ("Take Me There", en inglés) para acceder a los ajustes de teclado de iPad/iPhone.
- Seleccione "Permitir acceso total" ("Allow Full Access", en inglés) y salga de los ajustes.
Step 4: Abra Companion de Socket Mobile y añada su escáner en "Añadir un escáner" ("Add a Reader", en inglés). (Pase al siguiente paso, si ya lo ha hecho).
Step 5: Abra su aplicación web y asegúrese de que el teclado esté visible seleccionando un campo de introducción de texto.
Step 6: En el ángulo inferior izquierdo, debería tener la imagen de un globo. Manténgala pulsada y seleccione SM Keyboard.

Step 7: El teclado en pantalla cambiará a nuestro teclado y el escáner aparecerá como conectado.
Ya no tendrá que resetear el escáner para alternar entre su aplicación de punto de venta y la aplicación web.