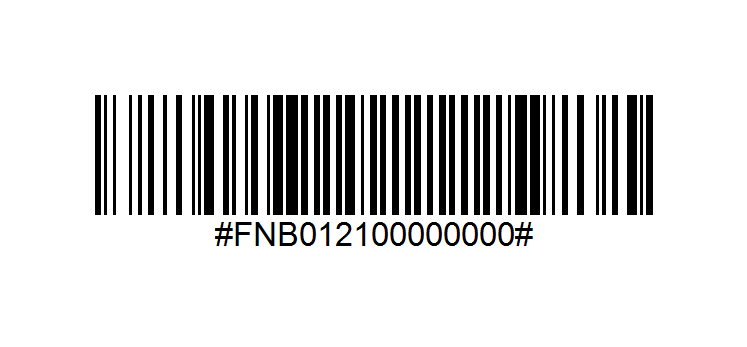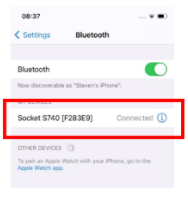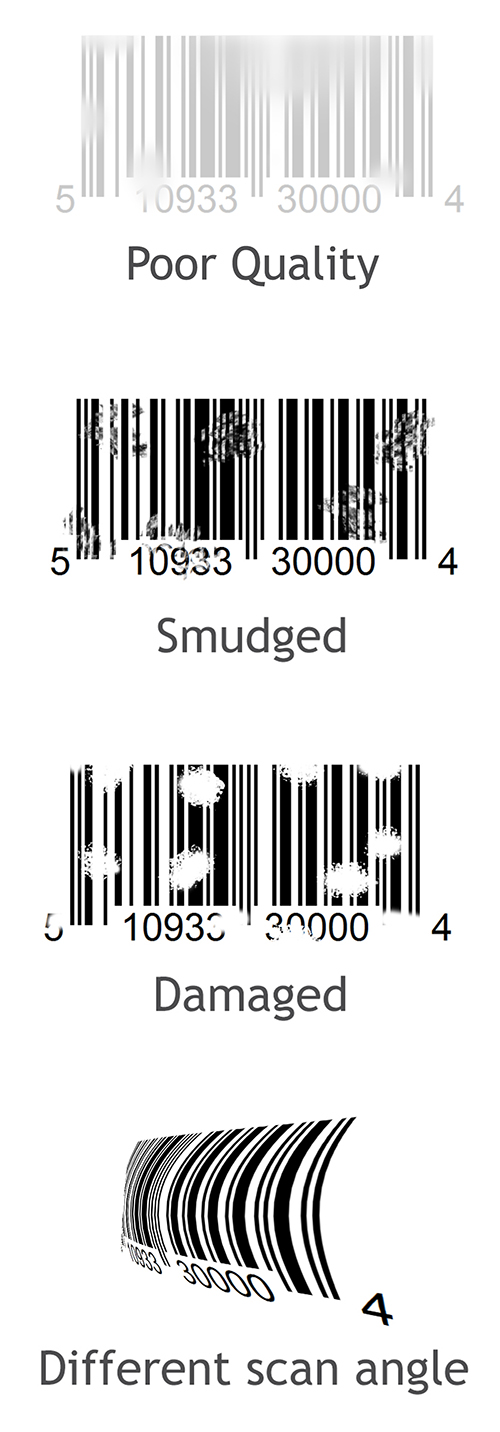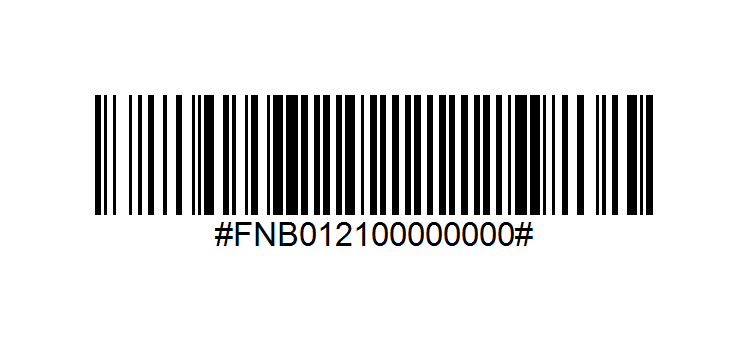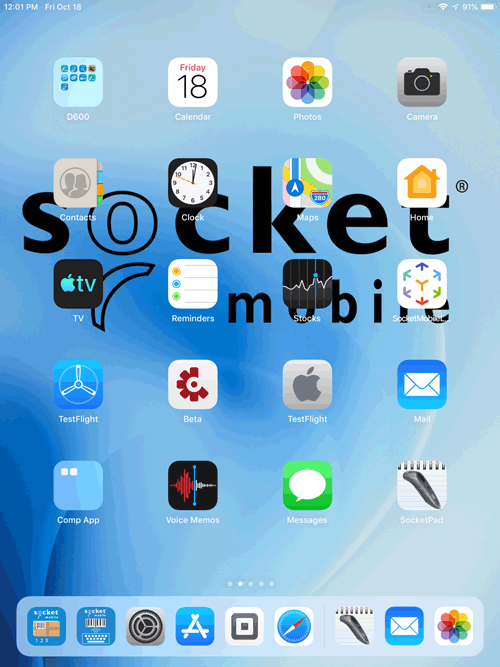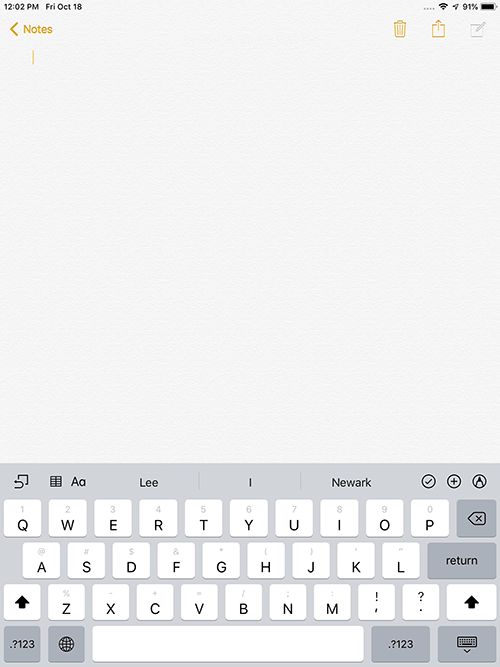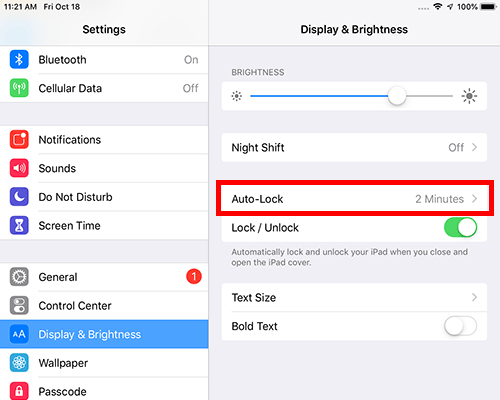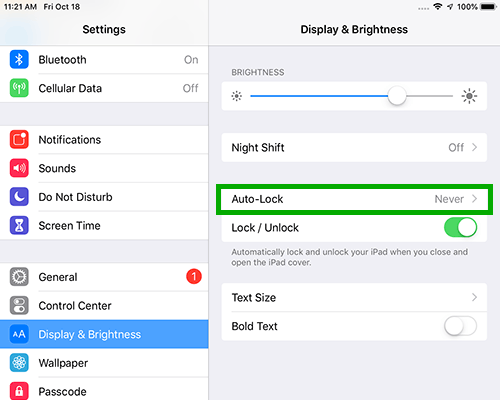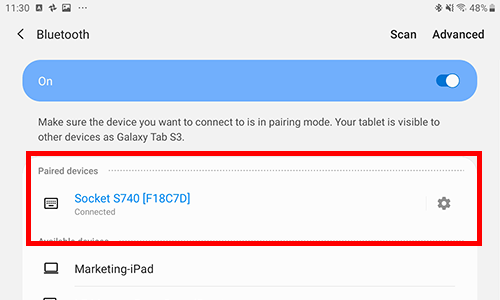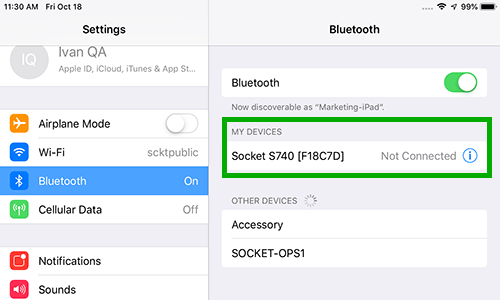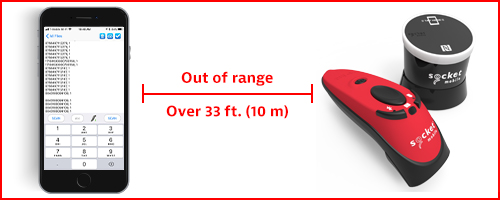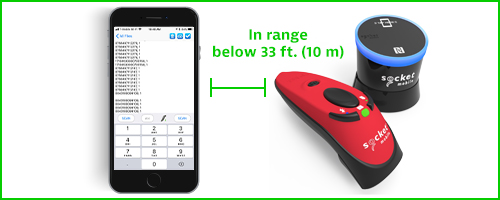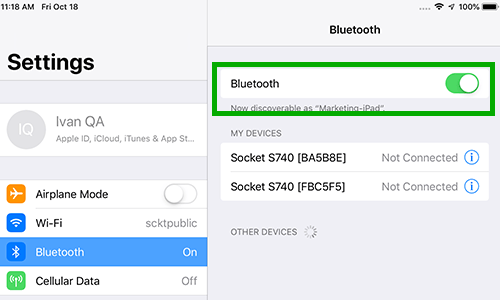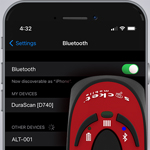Das Problem:
Für die meisten unterstützten Anwendungen wie Lightspeed, Shopify, Square usw. müssen unsere Scanner im Anwendungsmodus mit den Tablets verbunden werden. In vielen Fällen jedoch erfordert eine webbasierte Inventur-Software, dass die Scanner im Tastaturmodus verbunden werden. Bisher musste der Scanner bei einem gewünschten Anwendungswechsel jedes Mal resettet und im erforderlichen Modus neu gekoppelt werden.
Die Lösung:
Unsere SM Keyboard-Anwendung ermöglicht es Ihnen, im Anwendungsmodus POS- und Inventar-Anwendungen einzusetzen, ohne den Scanner zurückzusetzen und neu zu koppeln.
Anleitung für IOS
Schritt 1: (Überspringen Sie diesen Schritt, wenn aktuell kein Scanner gekoppelt ist.) Öffnen Sie die Bluetooth-Einstellungen auf Ihrem iPad und löschen Sie Kopplung mit dem Scanner.
Schritt 2: Laden Sie Socket Mobile Companion herunter, installieren Sie die Anwendung und fügen Sie Ihr Lesegerät hinzu. (Überspringen Sie diesen Schritt, wenn Sie es bereits getan haben.)
Schritt 3: Laden Sie SM Keyboard herunter.
- Öffnen Sie die Anwendung und folgen Sie dem Link „Take Me There“ zu den iPad/iPhone-Tastatur-Einstellungen.
- TSchalten Sie „Allow Full Access“ ein und verlassen Sie die Einstellungen.
Schritt 4: Öffnen Sie Socket Mobile Companion und fügen Sie Ihren Scanner unter „Add a Reader“ hinzu. (Überspringen Sie diesen Schritt, wenn Sie es bereits getan haben.)
Schritt 5: Öffnen Sie Ihre webbasierte Anwendung und stellen Sie sicher, dass die Tastatur sichtbar ist, indem Sie ein Texteingabefeld auswählen.
Schritt 6: In der linken unteren Ecke sollte eine Weltkugel zu sehen sein – halten Sie diese gedrückt und wählen Sie dann SM Keyboard.

Schritt 7: Die Bildschirmtastatur wird durch unsere Tastatur ersetzt und der Scanner sollte als verbunden angezeigt werden.
Sie sollten nun in der Lage sein, zwischen POS-Anwendungen und webbasierten Anwendungen zu wechseln, ohne den Scanner jedes Mal zurücksetzen zu müssen.